USB Stick to Download Music: What You Need to Know Before You Buy
- norsusafilvi
- Aug 2, 2023
- 13 min read
How to Download Music to a USB Stick
Do you love listening to music and want to take your favorite tunes with you wherever you go? Do you want to share your music collection with your friends or family easily? Do you want to backup your music files in case something happens to your computer or phone? If you answered yes to any of these questions, then you might want to consider downloading music to a USB stick.
usb stick to download music
DOWNLOAD: https://urlgoal.com/2vv4KT
Introduction
What is a USB stick and why use it for music?
A USB stick, also known as a flash drive, pen drive, thumb drive, or memory stick, is a small and portable device that can store data using flash memory. You can plug it into any device that has a USB port, such as a computer, laptop, tablet, smartphone, speaker, radio, or car stereo system. A USB stick can store various types of files, such as documents, photos, videos, and of course, music.
Using a USB stick for music has many advantages. First of all, it is very convenient and easy to use. You can simply copy and paste or drag and drop your music files from your computer or online sources to your USB stick. You can also organize your music files into folders or playlists according to your preferences. Second, it is very portable and durable. You can carry it around in your pocket, purse, backpack, or keychain without worrying about damaging it. You can also plug it into any device that supports USB playback and enjoy your music anytime and anywhere. Third, it is very cost-effective and reliable. You can buy a USB stick with a large storage capacity for a relatively low price. You can also backup your music files on your USB stick in case something happens to your original source.
What are the benefits of downloading music to a USB stick?
Downloading music to a USB stick has many benefits. Some of them are:
You can save space on your computer or phone by transferring your music files to a USB stick.
You can avoid streaming or downloading music online every time you want to listen to it, which can save data, battery, and time.
You can access your music offline without relying on internet connection or signal.
You can create your own music library and customize it according to your taste and mood.
You can share your music with others easily by lending or giving them your USB stick.
What are the challenges of downloading music to a USB stick?
Downloading music to a USB stick also has some challenges. Some of them are:
You need to have a compatible device that can read and play music from a USB stick.
You need to have a reliable and fast internet connection if you want to download music from online sources.
You need to have a good quality USB stick that can store and transfer data securely and efficiently.
You need to be careful not to lose or damage your USB stick, as it may contain valuable or irreplaceable music files.
How to download music from online sources to a USB stick
If you want to download music from online sources, such as YouTube, Spotify, SoundCloud, or other websites, to your USB stick, you will need a music downloader software. A music downloader software is a program that can convert online music videos or audio streams into MP3 files that you can save on your USB stick. There are many music downloader software available on the internet, but not all of them are safe, legal, or effective. Here are some steps on how to choose and use a music downloader software:
Step 1: Install a music downloader software
The first step is to install a music downloader software on your computer. You can search for one on Google or other search engines, or you can use one of the following recommendations:
How to download music to a usb stick from Spotify
Best usb stick for downloading and playing music
Download music to usb stick for free legally
Usb stick with preloaded music for sale
Download music to usb stick from YouTube
Usb stick music player with bluetooth
How to transfer music from usb stick to iPhone
Usb stick with built-in music downloader
Download music to usb stick from iTunes
Usb stick music player for car
How to format a usb stick for music
Download music to usb stick from Amazon Music
Usb stick with music gift ideas
Download music to usb stick from SoundCloud
Usb stick music player with speakers
How to copy music from usb stick to computer
Usb stick with music subscription service
Download music to usb stick from Google Play Music
Usb stick with music engraving option
Download music to usb stick from Pandora
Usb stick music player with FM radio
How to delete music from usb stick
Usb stick with music streaming capability
Download music to usb stick from Deezer
Usb stick with music playlist generator
How to rename music files on usb stick
Usb stick with music converter software
Download music to usb stick from Tidal
Usb stick with music equalizer feature
Download music to usb stick from Bandcamp
Usb stick music player with LCD display
How to organize music folders on usb stick
Usb stick with music backup function
Download music to usb stick from Napster
Usb stick with music shuffle mode
How to recover deleted music from usb stick
Usb stick with music voice control feature
Download music to usb stick from Audiomack
Usb stick with music lyrics display feature
Download music to usb stick from Apple Music
Usb stick music player with headphone jack
How to protect your music files on usb stick
Usb stick with music recommendation feature
Download music to usb stick from iHeartRadio
Usb stick with music alarm clock feature
Aqua Tune: A powerful and easy-to-use tool
Aqua Tune is a popular and trusted music downloader software that can download any music from any online source in high quality. It supports over 1000 websites, including YouTube, Spotify, SoundCloud, Facebook, Instagram, TikTok, and more. It can also download playlists, albums, podcasts, audiobooks, and radio shows. It has a simple and intuitive interface that allows you to download music with just a few clicks. You can also customize the output format, quality, bitrate, and metadata of your MP3 files. Aqua Tune is compatible with Windows and Mac computers. You can download it for free from its official website: [text].
Other alternatives: YouTube Downloader, MP3 Rocket, etc.
If you don't want to use Aqua Tune, you can also try other alternatives, such as YouTube Downloader, MP3 Rocket, 4K Video Downloader, Freemake Video Converter, etc. However, you should be careful when downloading these software from third-party websites, as they may contain viruses, malware, or unwanted ads. You should also check the terms and conditions of these software before using them, as they may violate the copyright or privacy of the online music sources. You should only use these software for personal and non-commercial purposes.
Step 2: Make USB as the default output folder
The next step is to make your USB stick as the default output folder for your music downloader software. This means that whenever you download a music file using the software, it will automatically save it on your USB stick. This will save you time and hassle from manually copying and pasting the files later. Here is how to do it:
How to change the settings in Aqua Tune
If you are using Aqua Tune, you can change the settings by following these steps:
Connect your USB stick to your computer and make sure it is recognized.
Open Aqua Tune and click on the Settings icon on the top right corner.
Select the Output tab and click on the Browse button next to the Output Folder option.
Navigate to your USB drive and select it as the output folder.
Click OK to save the changes.
How to change the settings in other software
If you are using other software, you can change the settings by following similar steps. Usually, you can find the output folder option in the settings, preferences, or options menu of the software. You can also refer to the help or support section of the software for more guidance.
Step 3: Start downloading MP3 files
The third step is to start downloading MP3 files from your online music sources to your USB stick. You can do this by copying and pasting the music link into your music downloader software and clicking on the download button. Here is how to do it:
How to copy and paste the music link in Aqua Tune
If you are using Aqua Tune, you can copy and paste the music link by following these steps:
Open your web browser and go to the website that has the music that you want to download.
Find the music video or audio stream that you want to download and copy its URL from the address bar.
Open Aqua Tune and paste the URL into the search box on the top left corner.
Click on the Download button and wait for Aqua Tune to analyze the link and show you the available formats and qualities.
Select MP3 as the output format and choose your preferred quality.
Click on the Download button again and wait for Aqua Tune to download the MP3 file to your USB stick.
How to copy and paste the music link in other software
If you are using other software, you can copy and paste the music link by following similar steps. Usually, you can find a search box or a paste URL button in the main interface of the software. You can also refer to the help or support section of the software for more guidance.
Step 4: Listen to the downloaded music
The final step is to listen to the downloaded music from your USB stick. You can do this by plugging your USB stick into any device that supports USB playback and selecting your music files. Here is how to do it:
How to play music from the USB stick on your computer
If you want to play music from your USB stick on your computer, you can follow these steps:
Connect your USB stick to your computer and make sure it is recognized.
Open your file explorer and navigate to your USB drive.
Double-click on the music file that you want to play or right-click on it and select Open with.
Choose your preferred media player, such as Windows Media Player, VLC, iTunes, etc.
Enjoy your music!
How to play music from the USB stick on other devices
If you want to play music from your USB stick on other devices, such as a speaker, radio, or car stereo system, you can follow these steps:
Connect your USB stick to the device and make sure it is recognized.
Turn on the device and select the USB mode or input source.
Use the device's controls or remote to browse and select your music files.
Enjoy your music!
How to transfer music from your computer to a USB stick
If you already have music files on your computer that you want to transfer to your USB stick, you don't need a music downloader software. You can simply use the built-in file manager of your computer to copy and paste or drag and drop your music files to your USB stick. Here are some steps on how to do it:
Step 1: Connect the USB stick to your computer
The first step is to connect your USB stick to your computer. You can do this by following these steps:
How to insert the USB stick into the USB port
To insert the USB stick into the USB port, you need to find an available USB port on your computer. A USB port is a small rectangular slot that usually has a symbol of a trident or a lightning bolt next to it. You can find USB ports on the front, back, or sides of your computer. Once you find a USB port, you need to align the metal connector of your USB stick with the slot and gently push it in until it clicks into place. You should not force or twist the USB stick, as it may damage the port or the stick.
How to check if the USB stick is recognized by your computer
To check if the USB stick is recognized by your computer, you need to open your file explorer and look for a new drive letter or icon that represents your USB stick. You can also check the notification area of your computer for a message that says "USB device detected" or something similar. If you don't see any sign of your USB stick, you may need to troubleshoot the connection by trying a different USB port, restarting your computer, or updating your drivers.
Step 2: Find the music files that you want to copy
The next step is to find the music files that you want to copy from your computer to your USB stick. You can do this by following these steps:
How to locate music files in your Music folder
If you have stored your music files in your Music folder, which is the default location for most media players and software, you can easily locate them by opening your file explorer and navigating to the Music folder under This PC or My Computer. You can also use the search box in the file explorer and type in keywords related to your music files, such as artist name, album name, song title, genre, etc. How to locate music files in your Downloads folder or other locations
If you have downloaded your music files from online sources or other software, you may have stored them in your Downloads folder or other locations on your computer. You can locate them by opening your file explorer and navigating to the Downloads folder under This PC or My Computer. You can also use the search box in the file explorer and type in keywords related to your music files, such as file name, extension, size, date, etc.
Step 3: Select and copy the music files
The third step is to select and copy the music files that you want to transfer from your computer to your USB stick. You can do this by following these steps:
How to use the right-click menu to copy files
To use the right-click menu to copy files, you need to select the music files that you want to copy by clicking on them while holding down the Ctrl key. You can also select multiple files by dragging a box around them with your mouse. Once you have selected the files, you need to right-click on any of them and choose Copy from the menu that appears.
How to use keyboard shortcuts to copy files
To use keyboard shortcuts to copy files, you need to select the music files that you want to copy by clicking on them while holding down the Ctrl key. You can also select multiple files by dragging a box around them with your mouse. Once you have selected the files, you need to press Ctrl + C on your keyboard.
Step 4: Open the USB drive window and paste the music files
The final step is to open the USB drive window and paste the music files that you have copied from your computer. You can do this by following these steps:
How to use the right-click menu to paste files
To use the right-click menu to paste files, you need to open your file explorer and navigate to your USB drive. You can also use the shortcut This PC or My Computer on your desktop and double-click on your USB drive icon. Once you have opened the USB drive window, you need to right-click on an empty space and choose Paste from the menu that appears.
How to use keyboard shortcuts to paste files
To use keyboard shortcuts to paste files, you need to open your file explorer and navigate to your USB drive. You can also use the shortcut This PC or My Computer on your desktop and double-click on your USB drive icon. Once you have opened the USB drive window, you need to press Ctrl + V on your keyboard.
How to use drag and drop method to transfer files
To use drag and drop method to transfer files, you need to open two file explorer windows: one for your computer and one for your USB drive. You can also use the shortcut Windows + E on your keyboard and arrange the windows side by side. Once you have opened both windows, you need to select the music files that you want to transfer from your computer and drag them with your mouse over to your USB drive window. You can then drop them by releasing your mouse button.
Conclusion
Downloading music to a USB stick is a great way to enjoy your favorite tunes wherever you go. You can download music from online sources using a music downloader software or transfer music from your computer using a file manager. You can also play music from your USB stick on any device that supports USB playback. However, you should also be aware of the challenges of downloading music to a USB stick, such as compatibility, internet connection, quality, and security issues. You should also respect the rights of the online music sources and use their content for personal and non-commercial purposes only.
We hope this article has helped you learn how to download music to a USB stick easily and effectively. If you have any questions or comments, please feel free to leave them below. Thank you for reading!
FAQs
Q: How much music can I store on a USB stick?
A: The amount of music that you can store on a USB stick depends on the storage capacity of your USB stick and the size of your music files. Generally, a 1 GB USB stick can store about 250 songs, a 4 GB USB stick can store about 1000 songs, and a 16 GB USB stick can store about 4000 songs. However, these numbers may vary depending on the quality and format of your music files.
Q: How can I download music from Spotify or Apple Music to a USB stick?
A: Spotify and Apple Music are streaming services that do not allow direct downloading of their music to a USB stick. However, you can use some third-party software or tools that can record or convert their music to MP3 files and then save them on your USB stick. Some examples of these software or tools are TuneFab Spotify Music Converter, Sidify Apple Music Converter, AudFree Spotify Music Converter, etc. However, you should be careful when using these software or tools, as they may violate the terms and conditions of Spotify or Apple Music. You should also use them for personal and non-commercial purposes only.
Q: How can I download music from a CD to a USB stick?
A: If you have a CD that contains music that you want to download to a USB stick, you will need a CD drive and a CD ripper software. A CD drive is a device that can read and write data from a CD. A CD ripper software is a program that can extract or copy the music files from a CD and convert them to MP3 files that you can save on your USB stick. Some examples of CD ripper software are Express Rip, FreeRIP, Exact Audio Copy, etc. You can follow these steps to download music from a CD to a USB stick:
Insert the CD into the CD drive and make sure it is recognized by your computer.
Open the CD ripper software and select the CD as the source.
Choose the output format as MP3 and select your USB stick as the output folder.
Click on the Rip or Convert button and wait for the process to finish.
Q: How can I delete music files from a USB stick?
A: If you want to delete music files from a USB stick, you can use the file manager of your computer or device. You can follow these steps to delete music files from a USB stick:
Connect your USB stick to your computer or device and make sure it is recognized.
Open your file explorer and navigate to your USB drive.
Select the music files that you want to delete by clicking on them while holding down the Ctrl key. You can also select multiple files by dragging a box around them with your mouse.
Right-click on any of the selected files and choose Delete from the menu that appears. You can also press Delete on your keyboard.
Confirm your action by clicking on Yes or OK.
Q: How can I format a USB stick?
A: If you want to format a USB stick, which means erasing all the data on it and preparing it for new use, you can use the disk management tool of your computer. You can follow these steps to format a USB stick:
Connect your USB stick to your computer and make sure it is recognized.
Open your file explorer and right-click on This PC or My Computer icon on your desktop.
Select Manage from the menu that appears and then click on Disk Management under Storage.
Find your USB drive in the list of disks and partitions and right-click on it.
Select Format from the menu that appears and choose your preferred file system, such as FAT32, NTFS, exFAT, etc.
Click on OK to start the formatting process. You may need to enter a volume label or name for your USB drive.
44f88ac181

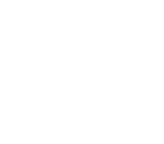
Comments